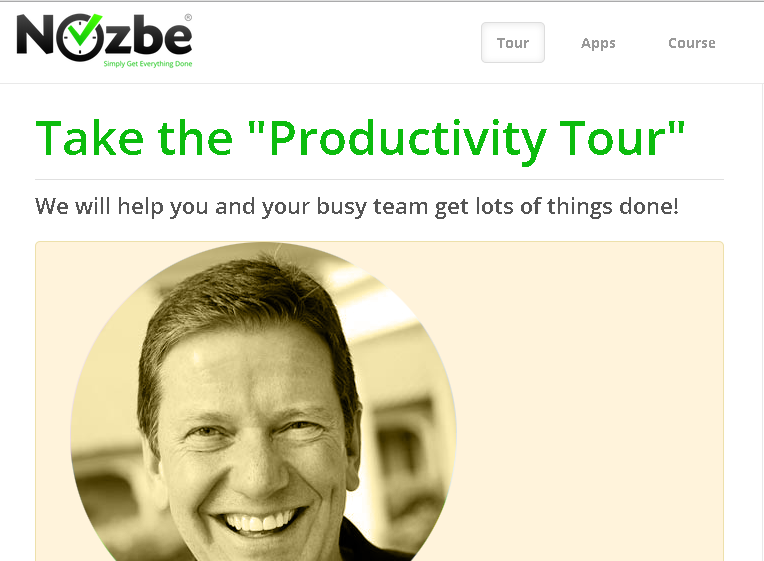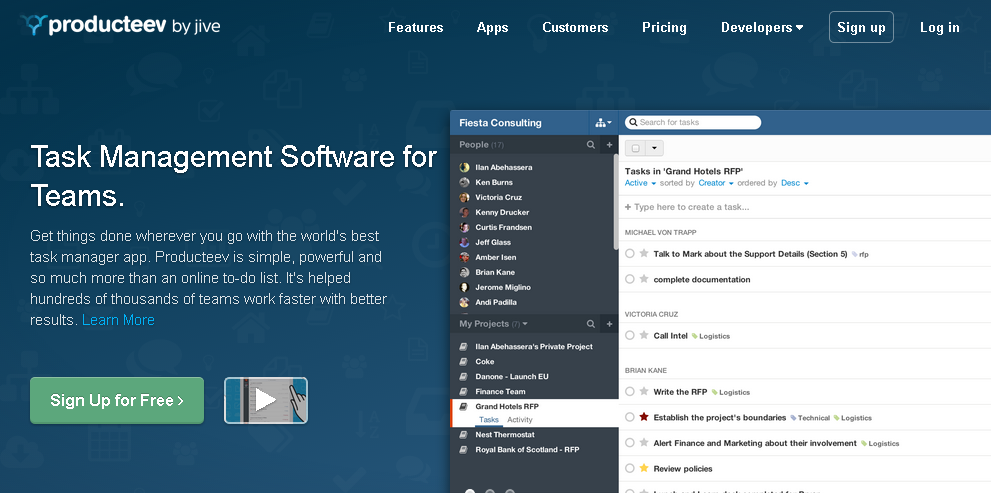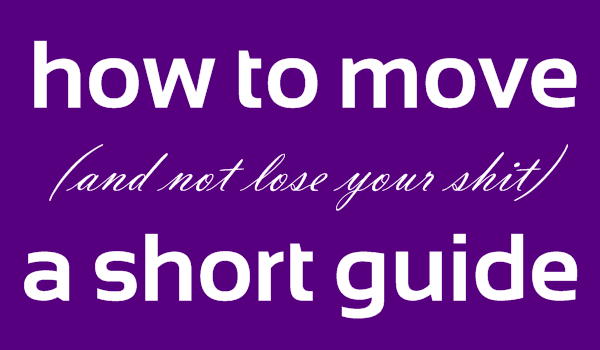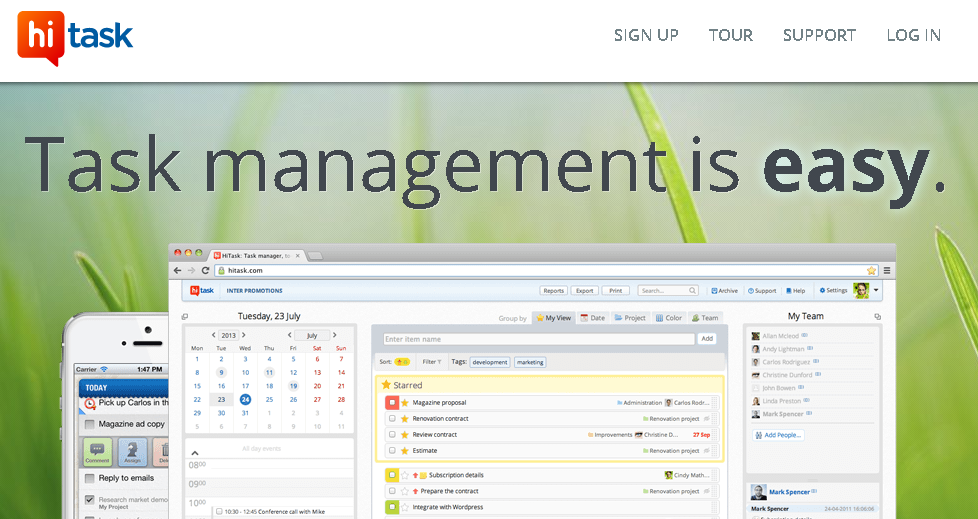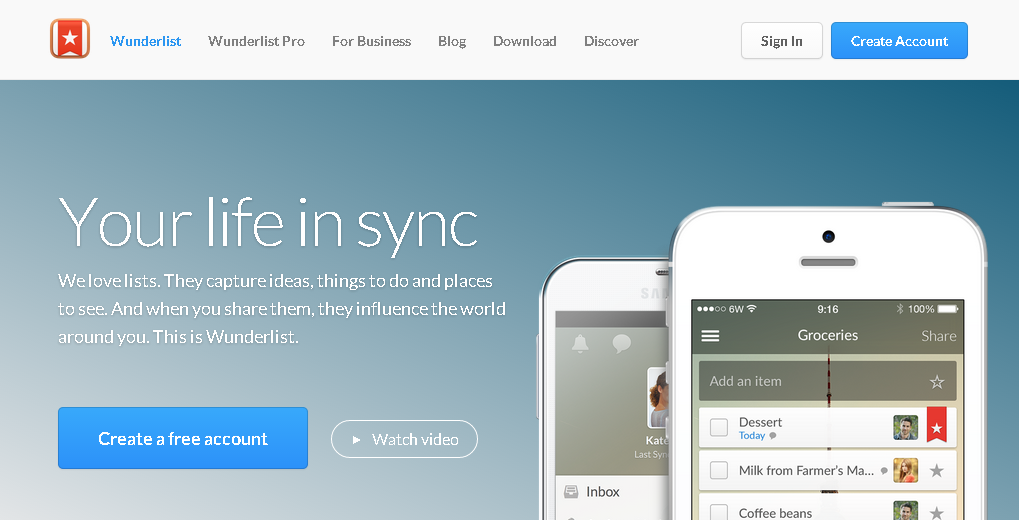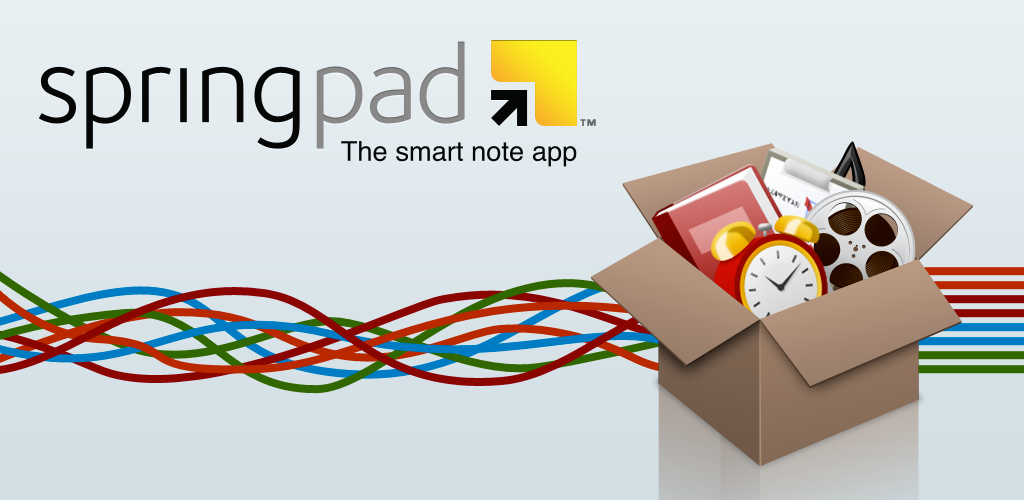(Quick side note: I know I’ve been a little AWOL lately, part of that was just…March – SXSW, moving, and travel, all back to back – and part of it has been a few other things that I talk about in this video. Check it out if you’re curious. Back to our regularly scheduled programming!)
Some people search for the Holy Grail or a giant whale. Me? I just want my perfect digital planner, dammit!
This has been something I’ve been lusting after for a while, I’m not quite sure what reignited it; probably a random bout of frustration the other day after once again attempting to find something like this.
Here’s the features I want & why:
The ability to sort tasks by project or by date assigned. Example: I can select “Let’s Radiate” from the projects menu & see all of the tasks there, or do the same for “Bombchelle” or “Three Wishes Industries”. Or I can choose a week view and see this week laid out M-F in vertical columns, with the tasks that are assigned to specific days in the column for that day.
Why I want this: I have a lot of projects going. At any given time, I need to be able to see where those individual projects are at, and assign tasks from those projects to a specific day for me to work on. But, if I don’t have a really clear (like, I can see it with a half second’s glance) way to gauge how many tasks I’ve already assigned to a specific day or week, and how those tasks fit in with my already-scheduled appointments, then it’s really easy for me to overload myself with tasks, leading to not getting them all done and feeling woefully unproductive. This is easily my most important feature and I’m surprised at how many tools/services just don’t have it available in any way.
Color coding & customizable appearance. Why I want this: Because aesthetics are important. I’m an incredibly visual person (part of why I want the specific layout I described above) and it gives me a thrill every time I use something that’s well designed. We all know there’s that learning curve associated with incorporating a new tool or system, and something being well designed & easy to use means that I’ll enjoy using it enough to get past the learning curve. I also like feeling as though my tools are tailored to fit me, and being able to color-code things or customize the appearance (even a little!) gives me that feeling, which, again, makes me more likely to stick with it past the learning curve.
Ability to create repeating tasks. Why I want this: So I can put “inbox zero” on every Monday, or “schedule tweets”, or whatever, instead of having to create new tasks for things I do on a weekly or monthly basis. As is, I end up never crossing off a task and just reassigning it to next week, which doesn’t give me the same sense of completion (and is an unnecessary PITA, to boot).
Ability to have it send reminders to my phone/email, and syncs with iPad/iPhone/Gcal. (Also, it preferably has an Android app too so I can recommend this to EVERYONE EVER.) Why I want this: This is fairly self explanatory, I should think! I like to be able to easily access my tasks wherever I’m at or if there’s an internet outage at home, enabling me to still get some work done. The whole reason I want to not be using a paper planner is so that I’m not dependent on any one thing, so having a productivity tool that is just an iPad or iPhone app also defeats the purpose.
Drag & drop interface. Why I want this: Because it’s easier that way. (No, this is not an absolute must-have, but I really like it!)
And…that’s actually pretty much it.
Though this seems like a fairly short list to me, I can’t find anything like it. But I have found some things that are close – the three closest contenders I’ve found so far are Wunderkit, Nozbe, and HiTask.
Wunderkit has customizable backgrounds (though not quite to the extent I wish they did, since they don’t have my default-wish of a damask or Baroque-wallpaper patterned background), and is obviously designed with aesthetics in mind, but I’m not sure if I can view tasks by day AND by project, or just by project. It was also created with a lot of social/team functionality in mind which is something that I’m not so much interested in, as someone who works largely on their own. I’ve dipped my toe into it, but haven’t fully tested it out yet.
Nozbe is a new discovery and I’m surprised I’ve never heard of it before. I’m not a fan of the mint-green default color scheme, but you can have your choice between three themes (green, blue, or gray), and blue is my favorite color (if you can believe it, given my hair 😉 ), so that’s better than nothing. It has a lot of features that I haven’t seen regularly before – the ability to assign tasks to a specific context (Home, Computer, Errands, Waiting for), time tracking on tasks, and turning a task into a project. It also can sync Evernote items associated with a specific project, which would be REALLY cool if I used Evernote.
HiTask, I actually used to use fairly regularly about a year ago, and for some reason left it by the wayside. Looking at it again, it has most of the functionality I’m looking for, including – gasp! – rainbow color coding and the ability to view by today/next 7 days/project. It’s not quite as visual/pretty as I would like but it’s obvious that they did give some consideration to how it looks, which is more than you can say for a lot of tools out there.
What about Springpad?
I still love Springpad to an intense, slightly obsessive degree, but after using it for a while, I’ve found that for me, it isn’t as useful for task management as it is for storing notes, ideas, bookmarks, and references. (Plus recipes & shopping lists.) They’ve recently done an upgrade (which I’ll be doing a video review of soon, including talking more about how I use it) and I think with some finangling, I could make Springpad work as my task/project management tool of choice, but I’d rather just use it for what I already use it for.
The plan:
This random urge to create my perfect digital system (no more depending on my paper planner!) is actually coming at a fairly ideal time since, with all of the unusual-ness of the last month (SXSW, moving, travel), I’m having to re-create most of my systems anyways. (Little secret, just between you & me? I’m not sure I could find my paper planner right now even if I was keen on using it, as we’re still not fully unpacked.)
What I’m going to do is, for the next little while, try out each of these tools (and maybe more, if I find them) for 1-2 weeks, to get a feel for them and see how close to ideal they are, and then do a video review (like I did for Springpad or Trello or is coming soon for Wunderlist) with how I’ve been using it, how it stacks up, & what uses I’d recommend it for.
Stay tuned for my thoughts, the review of Wunderlist next week, & a post on staying sane + productive while moving – and if you have any suggestions for more tools to review, leave ’em below!